这个教程网上一搜一大堆,但还是有朋友让我给他写一个,无奈就写一个吧!
文章里边图比较多,注意您的流量,土豪随意
准备工作
下载J-Link驱动
最新的Jlink驱动请到SEGGER官网下载。当前最新版本为JLink_Windows_V614b.exe

要烧写的固件和下载好的J-Link驱动放在桌面备用
安装J-Link驱动
按照以下步骤安装J-Link驱动








然后打开计算机设备管理器,查看J-Link驱动是否安装成功,如下图所示,设备管理器中有【J-Link driver】则证明驱动安装成功。

烧写固件
第一步 配置J-Link
打开安装好的J-Link程序,在菜单栏点击【Options】,然后在弹出来的界面点击【Project settings…】,如下图所示:

在下个界面点击菜单栏的【MCU】,然后在【Device】栏点击【…】

选择【Seleect device】-【Manufacturer】选择【ST】,然后选择你的STM32型号,我选择的是【STM32F407VE】



在【Target Interface】中选择SWD模式,下面的速率都设置成【500kHz】,点击应用,确定。

设置好之后就能在首页看见选的的MCU具体信息。

第二步 选择要烧写的固件
在下面的界面点击【File】-【Open data file…】选择你要烧写的固件。


选择好固件之后,若出现下面的提示时填写flash的地址就可以了。【STM32F407VE】的地址是0x8000000,所以这里填写8000000


第三步 开始烧写的固件
按照以下顺序开始烧写固件


出现下图提示则证明固件已经成功烧写


最后点击【Disconnect】断开J-Link和单片机的连接。

第四步 固件烧写完成
© 版权声明
文章版权归作者所有,未经允许请勿转载。
THE END
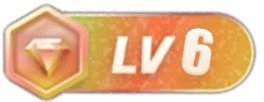







暂无评论内容